요즘 CD 굽는다는 일은 흔한 일은 아니죠?
보통은 보조기억매체(USB, SD카드 등)으로 간편하게 사용하면 되니깐요.
대용량 USB 들도 값이 저렴해지기도 했구요.
작업 상 CD를 구워야할 상황이 생겨 CD 굽는 후기를 남겨보려고 합니다.
생각 보다 쉽습니다.
1. 먼저 준비물을 준비해주세요.
준비물
1. ODD
2. 공 CD
3. 복사할 파일


ODD는 CD · DVD 디스크를 읽거나 자료를 저장할 수 있는 장치입니다.
요즘은 ODD가 장착된 노트북은 없다보니 별도로 구비 하셔야합니다.
LG 울트라 슬림 외장형 ODD
COUPANG
www.coupang.com
HP DVD-R 슬림케이스 공디스크 16X 4.7GB 10p
COUPANG
www.coupang.com
ODD와 공CD 모두 인터넷으로 쉽게 구매가능하시니 참고하세요.
제가 구매한 공 CD는 1개당 4.7GB 까지(실제로는 4.3GB 정도) 데이터를 담아 카피할수 있습니다.
16x 속도로 구을수 있고 Video로는 120분 카피할수 있습니다.
DVD-R 형태로 데이터를 한번만 기록할수 있는 제품이며, 만약 데이터를 여러번 (RW기분 1,000 회) 편집하신다면 -RW가 적혀있는것으로 구매하셔야합니다.
실제로 작업하다가 한번 잘못 구었는데 재사용 불가로 폐기했습니다.
DVD-RW를 사셔도 좋고 아니면 DVD-R을 여유있게 구매하시는것도 좋을 듯 합니다.
2. ODD 장비에 공CD를 집어넣습니다.
공CD가 들어가게되면 아래와 같이 <디스크 굽기>창이 팝업됩니다.
혹 만약 해당 창이 안뜨신다면 윈도우 탐색기에서 DVD RW 드라이브를 클릭하시면 됩니다.
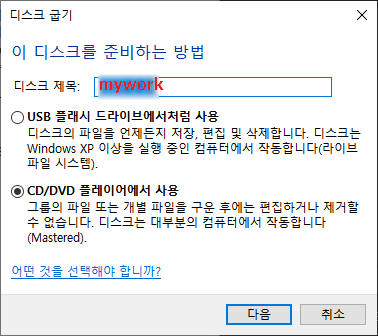
3. 디스크 굽기 창에서 디스크 제목을 입력 후 '다음'버튼을 클릭하세요.
다음 버튼을 클릭하게 되면 DVD RW 드라이브 탐색기 창이 팝업됩니다.
이 공간에 복사할 대상의 파일을 집어넣습니다.
복사하셔서 붙여넣으시거나 끌어서 가져다 놓아도 복사됩니다.
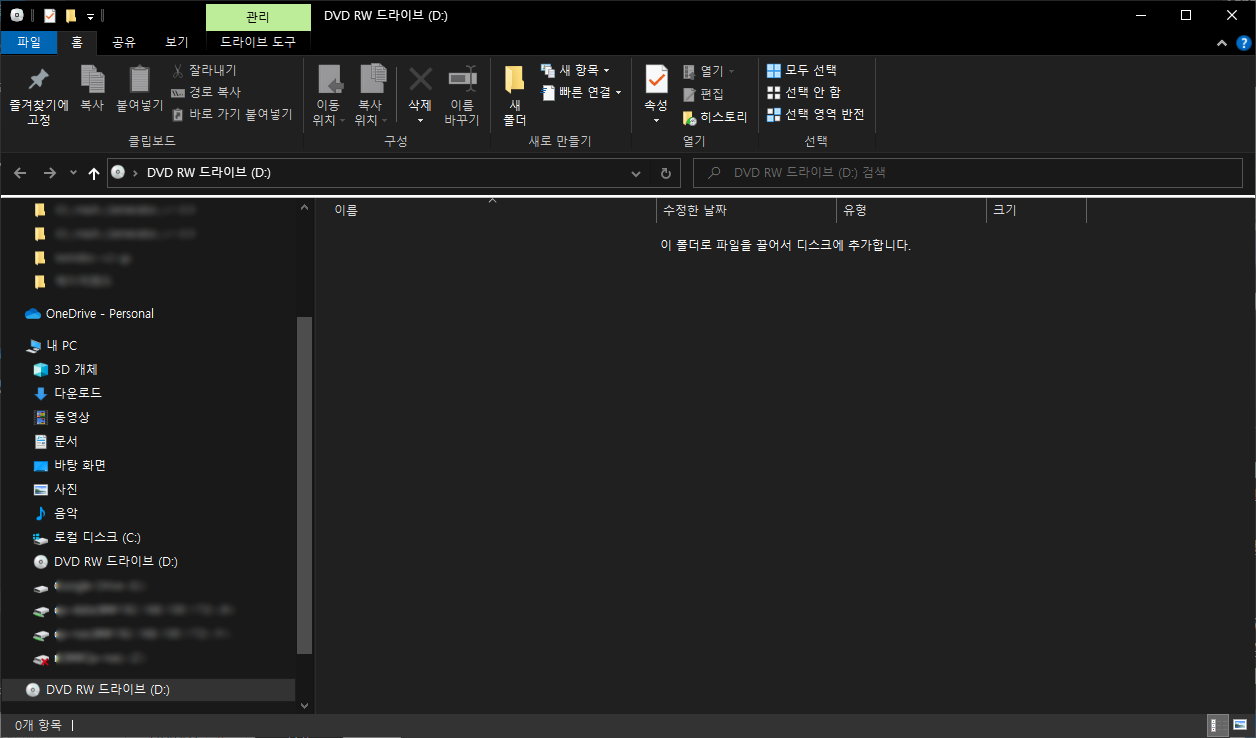
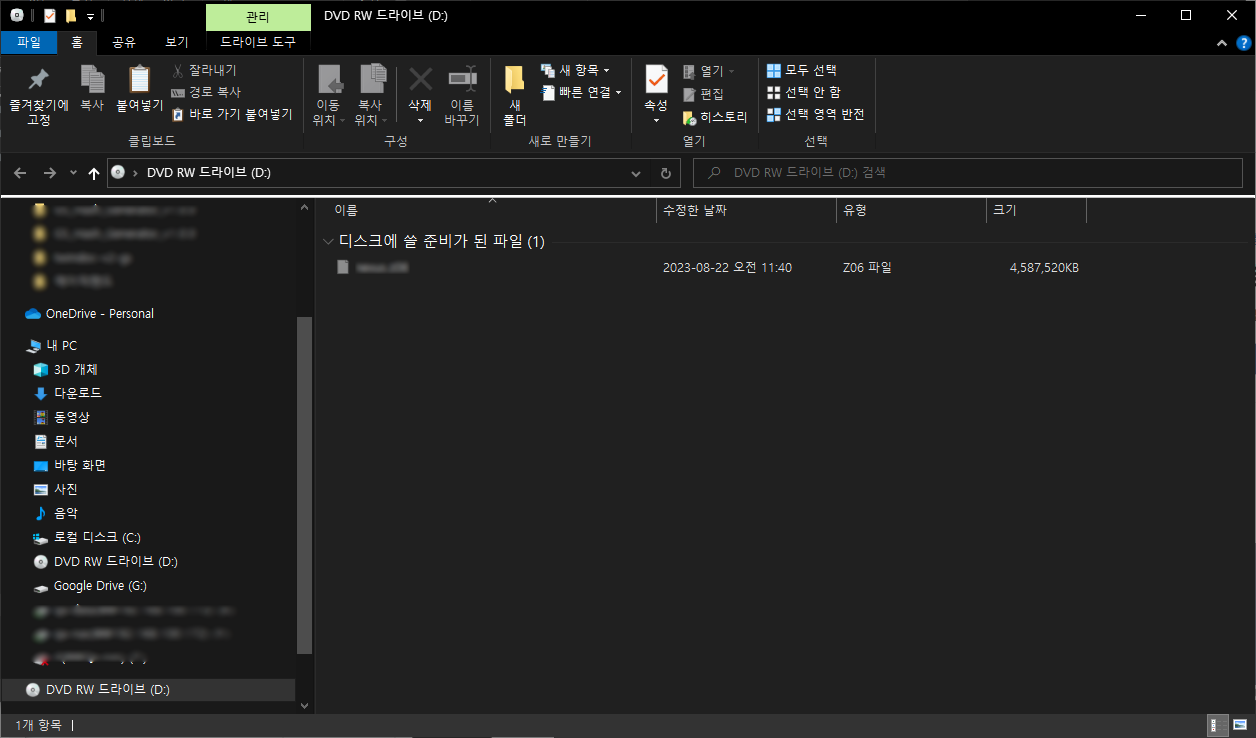
데이터를 넣게되면 CD로 복사가 됩니다.
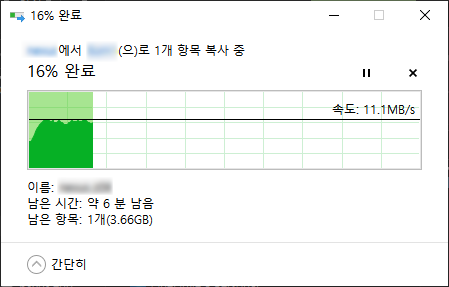
4. DVD RW 드라이브 폴더에서 '디스크에 굽기'를 클릭합니다.
마우스 오른쪽 버튼 클릭하여 표시되는 메뉴에서 '디스크에 굽기'를 클릭합니다.
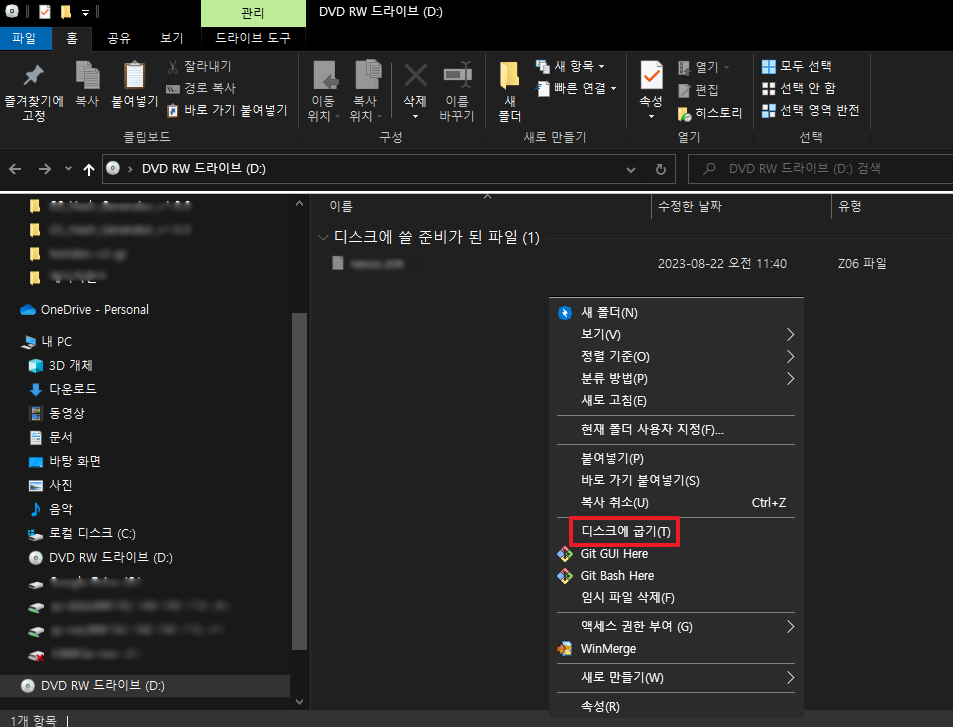
5. <디스크에 굽기> 창에서 디스크 제목 및 기록속도를 선택 후 '다음'버튼을 클릭합니다.
<디스크에 굽기>창이 팝업되고 디스크 제목에는 처음에 입력한 값이 그대로 표시됩니다.
편집을 원한다면 수정하셔도 됩니다.
기록속도는 자신의 CD 스펙에 따라 다르게 선택할수 있는 범위가 달라집니다.
제 CD 로는 8x, 16x 선택이 가능했습니다.
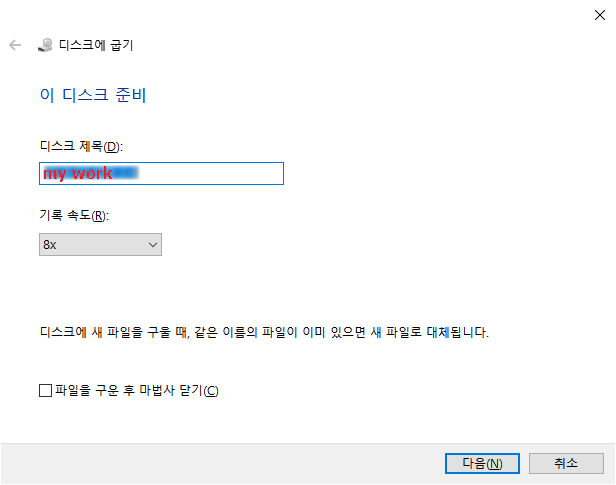
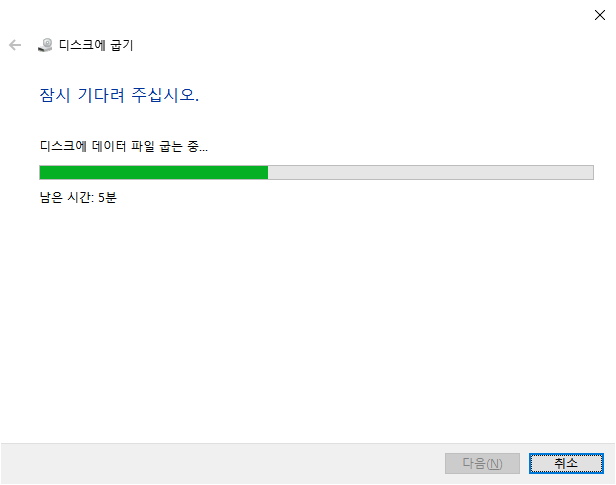
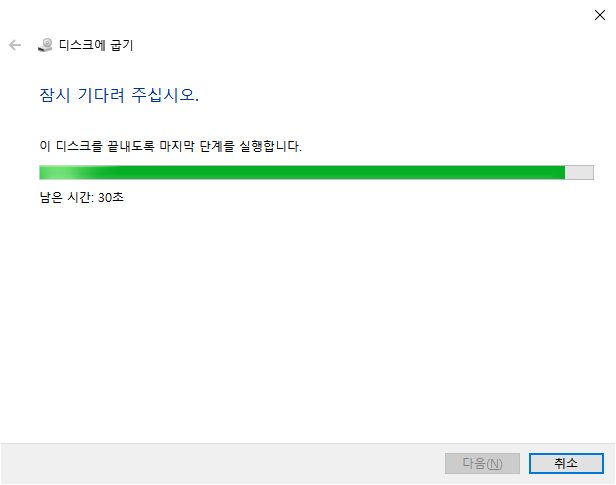
참고로 3GB, 4GB 기준으로 CD 굽는데 소요된 시간은 8분 가량이었습니다.
저도 대량으로 CD를 다수 구워야했기에 시간소요가 가장 궁금했습니다만, 복사할 파일을 DW드라이브에 복사하는데 6분, CD를 굽는데 8분 정도 해서 총 3,4GB 기준으로 복사하고 굽는데까지 15분 정도 소요한것 같습니다.
궁금하신분들께 도움이 되었으면 좋겠습니다.
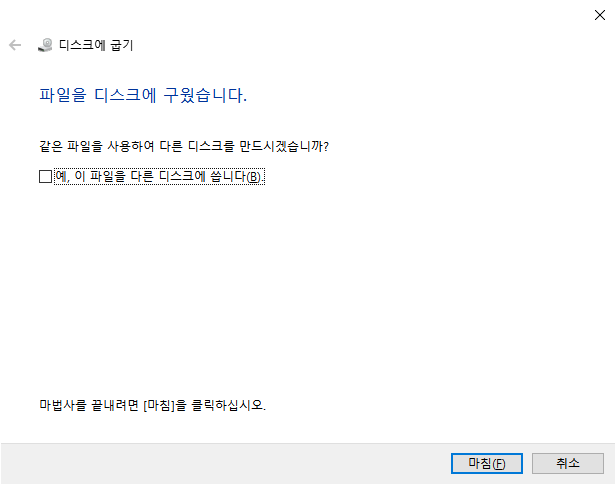
디스크가 다 구워지면 위와 같은 창이 팝업되는 동시에 ODD기기가 해당 CD를 꺼냅니다.
'마침'버튼을 클릭하시고 종료하시면 됩니다. ('마침'버튼 클릭하기전에 이미 완료되면 CD를 꺼내게 되니 '마침'버튼 클릭 순서는 상관없습니다.)
이상으로 CD/DVD 굽는 후기를 마치겠습니다. :)
"이 포스팅은 쿠팡 파트너스 활동의 일환으로, 이에 따른 일정액의 수수료를 제공받습니다."
'스마트하다(IT)' 카테고리의 다른 글
| 구글드라이브를 내 탐색기처럼 사용하는 방법 (feat.외장하드처럼사용하기) (0) | 2023.01.12 |
|---|---|
| 아이폰 스크린샷(캡쳐) 쉽게 하는 방법(+아이폰기본기능) (0) | 2022.10.11 |
| AI 데이터 라벨링 기초 훑어보기 (0) | 2022.09.07 |
| AI 기초에 대해 가볍게 훑기 : AI입문자 추천 (0) | 2022.09.06 |
| 크롬 원격 데스크톱 사용 방법(원격으로 내 PC 접속하기) (1) | 2022.09.06 |





댓글